Since I began exploring Windows 7 in depth this week, I found a nice little tool or tools to help make your computing experience better. One of those tools is the Action Center. If you look at the taskbar you’ll see the icon of a white flag, this will notify you of any issues you may have. When you open the Action Center as seen in Figure A. it will show a list of problems and provide you with solutions if any are available.
Figure A.
Now that’s wonderful to have and very similar to the way Vista worked, but the added features of the Troubleshooting tools are even better. You can reach Troubleshooting from the Action Center or the Control Panel. Take a look at Figure B.
Figure B.
Here you’ll notice several options including a simplified wizard that will help you run older software that will not run natively on Windows 7. However, the real jewels are under System and Security. You can choose to fix an issue with Windows update should that arise. But my favorites are first the Check Performance issue as seen in Figure C.
Figure C.
This comes in handy to allow you to get all the speed you can out of the computer, or at least a little more. Typically you would use Msconfig or Sysinternals Autoruns to weed through your startup programs. Not anymore Windows 7 will identify them for you here and let you choose which ones to disable. See Figure D.
Figure D.
We then can move on to Improve Power Usage, which takes a look at what is using all the power and what can be changed. This is awesome for notebook users. Take a look at Figure E.
Figure E.
Options I had were in relation to turning off the screen saver and adjusting how much juice my wireless card was using. In the same way you can use Run Maintenance Tasks to clean up the computer of clutter and other tasks which may improve performance or reliability. See figure F.
Figure F.
Each of these tasks can be run As Administrator by clicking Advanced, doing so allows the system to scan deeper and possibly find more issues or options for you. The other options under Troubleshooting include connection issues to the internet and shared files or resources, Configure a Device will check for hardware related issues and you can also troubleshooter audio playback or recording. And finally you can use the troubleshooter to find a balance in the Display Aero Desktop Effects. Turning features on or off to assist in performance or battery related issues or simply to simplify what you see. I personally love the Aero desktop and the transparency options for the taskbar.
Until next time.
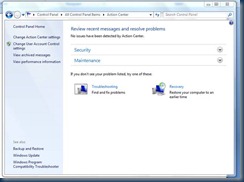








1 comment:
This is very interesting,written so I can understand. I especially like the example windows,so I can actually see what you've just written about.
This is helpful.Thanks
Post a Comment